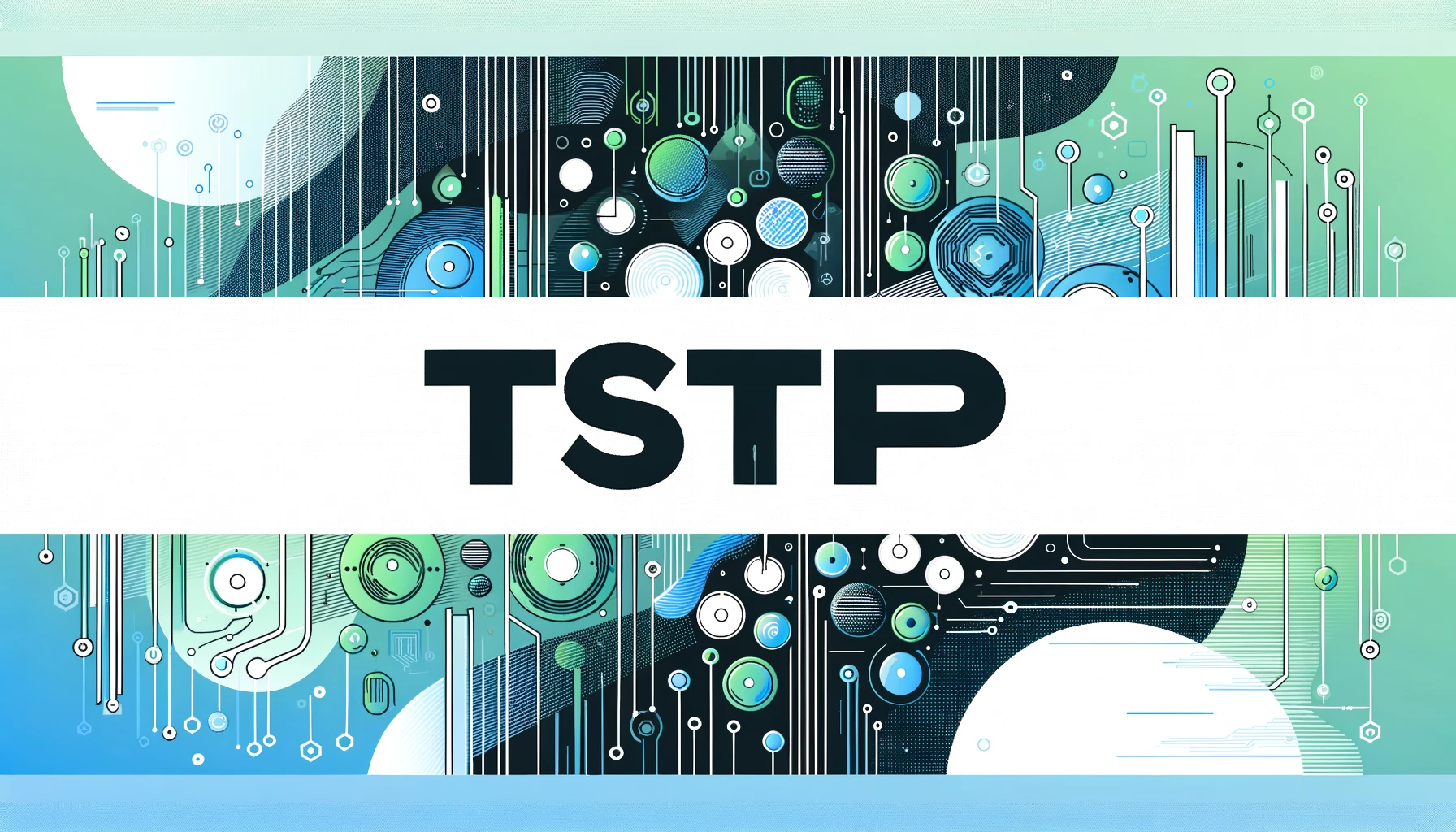The FTP Manager by TSTP is a cutting-edge solution tailored to simplify, streamline, and enhance your file transfer processes.
This comprehensive tool caters to both novice and experienced users, offering seamless management of FTP connections, efficient file transfers, and robust remote directory monitoring capabilities.
Whether you’re handling routine uploads or managing complex data synchronization tasks, the FTP Manager ensures security, reliability, and ease of use.
TSTP: FTP Manager
Introduction
The FTP Manager by TSTP is a cutting-edge solution tailored to simplify, streamline, and enhance your file transfer processes. This comprehensive tool caters to both novice and experienced users, offering seamless management of FTP connections, efficient file transfers, and robust remote directory monitoring capabilities. Whether you’re handling routine uploads or managing complex data synchronization tasks, the FTP Manager ensures security, reliability, and ease of use.
Key Features
- Multiple FTP Connections: Manage several FTP connections simultaneously, each in its own tab, for improved multitasking and efficiency.
- Quick Connect: Save and quickly access frequently used FTP credentials and folders, reducing setup time.
- File and Folder Monitoring: Automatically synchronize local and remote directories with real-time monitoring and notifications.
- Drag and Drop Interface: Upload files and folders effortlessly using a user-friendly drag and drop area.
- Secure File Transfer: Ensure safe and reliable transfers with robust encryption and resume support.
- Comprehensive Logging: Maintain detailed logs of all FTP activities for easy troubleshooting and audit.
- Credential Management: Securely store and manage FTP credentials for quick access and use.
- Folder Manager: Organize and manage your local and remote folders efficiently.
- Tray Notifications: Stay informed with real-time notifications about your FTP activities.
- Customizable UI: Adjust the interface to fit your workflow and preferences.
Detailed Capabilities
Multiple FTP Connections
The FTP Manager allows you to handle multiple FTP connections simultaneously with ease. Each connection is managed in a separate tab, providing a clear and organized workspace. This feature is particularly beneficial for users who need to manage multiple servers or perform different tasks concurrently. You can easily switch between tabs, monitor the progress of various operations, and ensure that each session is handled efficiently without any overlap or confusion.
Quick Connect
Save your frequently used FTP credentials and folders for quick access with the Quick Connect feature. By storing these details, you can initiate a new FTP session with a single click, significantly reducing the time spent on setup. This feature is ideal for users who regularly connect to the same servers, as it streamlines the process and improves overall productivity.
File and Folder Monitoring
Automatically synchronize your local and remote directories with the built-in monitoring feature. Set up monitoring for specific folders to ensure they are always in sync, with real-time updates and notifications. This capability is essential for maintaining up-to-date files across different environments, reducing the risk of discrepancies, and ensuring data consistency. You can configure monitoring settings to match your specific needs, whether for periodic updates or continuous synchronization.
Drag and Drop Interface
The drag and drop interface makes it simple to upload files and folders. Just drag your files into the designated area, and they will be uploaded to the selected FTP server. This intuitive feature eliminates the need for manual input, streamlining the upload process and making it accessible even for users with minimal technical knowledge. The interface is designed to handle large files and bulk uploads efficiently, ensuring smooth and uninterrupted transfers.
Secure File Transfer
Ensure your data is safe with secure file transfer protocols. The FTP Manager supports robust encryption and resume functionality, so your transfers are reliable and secure, even over unstable connections. By using industry-standard encryption methods, your data remains protected from unauthorized access during transit. Additionally, the resume feature allows incomplete transfers to continue from where they left off, minimizing the risk of data loss and ensuring successful completion.
Comprehensive Logging
Keep track of all your FTP activities with detailed logs. Each log entry includes timestamps, actions performed, and any errors encountered, making it easy to troubleshoot and audit your file transfers. Logs can be filtered and searched to find specific events, providing a transparent and accountable record of all operations. This feature is particularly useful for IT administrators and professionals who need to maintain an audit trail for compliance and security purposes.
Credential Management
Securely store and manage your FTP credentials within the FTP Manager. This feature allows you to save login details for multiple servers, making it easy to connect without re-entering information each time. Credentials are encrypted and stored safely, ensuring that your sensitive information is protected. The built-in Credential Manager provides a centralized location for managing all your FTP accounts, improving organization and security.
Folder Manager
Organize and manage your local and remote folders efficiently with the Folder Manager. This tool allows you to create, rename, move, and delete folders directly from the FTP Manager interface. You can synchronize folder structures between your local system and remote servers, ensuring consistency and easy access to your files. The Folder Manager also supports batch operations, enabling you to apply changes to multiple folders at once, further enhancing productivity.
Tray Notifications
Stay informed with real-time notifications about your FTP activities. The FTP Manager’s system tray icon provides visual alerts and messages for important events, such as successful transfers, errors, and connection status changes. These notifications help you stay updated without constantly monitoring the application, allowing you to focus on other tasks while staying aware of your FTP operations.
Customizable UI
Adjust the interface to fit your workflow and preferences. The FTP Manager offers various customization options, including theme selection, layout adjustments, and toolbar configurations. You can tailor the appearance and functionality of the application to match your specific needs, creating a comfortable and efficient working environment. Customizable keyboard shortcuts and user-defined actions further enhance the flexibility of the FTP Manager.
Extensive Tutorial
Follow this comprehensive guide to get started with the FTP Manager:
Step 1: Download and Install
Download the FTP Manager from the link provided below. Follow the on-screen instructions to install the software on your computer. The installation process is straightforward and typically takes only a few minutes.
Step 2: Open the FTP Manager
Launch the FTP Manager application. You will see the main interface with options to manage your FTP connections and transfers. The user-friendly layout makes it easy to navigate and access different features.
Step 3: Set Up a New FTP Connection
Click on ‘New Tab’ to start a new FTP session. Enter your FTP credentials (host, username, and password) and click ‘Connect’. Your FTP server’s directory structure will appear in the folder view, allowing you to manage files and directories.
Step 4: Save Quick Connect
To save the current connection for future use, click on ‘Save Quick Connect’. Provide a name for the quick connect and save it. You can access it later from the Quick Connect dropdown menu, making it easy to reconnect to frequently used servers.
Step 5: Monitor Folders
Set up folder monitoring by selecting the local and remote folders you want to synchronize. Click ‘Monitor Selected Folder’ to start real-time synchronization. The FTP Manager will automatically keep these folders in sync, ensuring that your files are always up-to-date.
Step 6: Upload Files
Drag and drop files into the designated area to upload them to the remote server. Monitor the progress and logs to ensure successful transfers. The FTP Manager handles large files and bulk uploads efficiently, providing a smooth and reliable transfer experience.
Step 7: Use the Folder Manager
Access the Folder Manager to organize your local and remote directories. Create, rename, move, and delete folders directly from the interface. Synchronize folder structures to maintain consistency across environments.
Step 8: Customize Your Interface
Adjust the interface settings to match your workflow. Choose a theme, configure the layout, and set up toolbar options to create a personalized working environment. Use customizable keyboard shortcuts to streamline your operations further.
For more detailed instructions, please refer to the user manual or watch our tutorial videos (coming soon).
FAQ Section
General Questions
What is the FTP Manager?
The FTP Manager is a comprehensive software tool designed to simplify and enhance file transfer processes. It provides a range of features to manage FTP connections, upload and download files, monitor directories, and more.
Who can benefit from using the FTP Manager?
Anyone who regularly transfers files between local and remote systems can benefit from using the FTP Manager. This includes IT professionals, web developers, data analysts, and anyone who needs a reliable and efficient way to manage file transfers.
Installation and Setup
How do I install the FTP Manager?
Download the installation file from our website and follow the on-screen instructions to install the software on your computer. The process is quick and straightforward.
What are the system requirements for the FTP Manager?
The FTP Manager is compatible with Windows, macOS, and Linux operating systems. Ensure that your system meets the minimum hardware and software requirements specified on our website.
Using the FTP Manager
How do I set up a new FTP connection?
To set up a new FTP connection, click on ‘New Tab’, enter your FTP credentials (host, username, and password), and click ‘Connect’. The FTP Manager will establish a connection and display the remote directory structure.
Can I manage multiple FTP connections simultaneously?
Yes, the FTP Manager allows you to handle multiple FTP connections at once. Each connection is managed in a separate tab, making it easy to switch between different sessions and perform various tasks concurrently.
How do I save and use Quick Connect?
To save a connection, click on ‘Save Quick Connect’ after setting up your FTP credentials. Provide a name for the quick connect and save it. You can access it later from the Quick Connect dropdown menu for easy and fast reconnection.
How do I monitor folders for synchronization?
Select the local and remote folders you want to synchronize, then click ‘Monitor Selected Folder’. The FTP Manager will keep these folders in sync, providing real-time updates and notifications for any changes.
How do I upload files using the drag and drop interface?
Simply drag your files into the designated area within the FTP Manager interface. The files will be uploaded to the selected FTP server, and you can monitor the progress in the logs section.
How do I manage folders using the Folder Manager?
Access the Folder Manager to organize your local and remote directories. You can create, rename, move, and delete folders directly from the FTP Manager interface. The Folder Manager supports batch operations for enhanced productivity.
Is my data secure during file transfers?
Yes, the FTP Manager uses robust encryption protocols to ensure your data remains secure during transfer. It also supports resume functionality to maintain transfer integrity over unstable connections.
Troubleshooting
What should I do if I encounter connection issues?
Check your network settings and ensure that your FTP credentials are correct. You can also refer to the logs for detailed error messages and contact our support team for assistance.
How do I access the logs of my FTP activities?
You can view detailed logs of all FTP activities in the ‘Log’ section of the FTP Manager. The logs include timestamps, actions performed, and any errors encountered, making it easy to troubleshoot and audit your file transfers.
How do I update the FTP Manager to the latest version?
Check our website for the latest version of the FTP Manager and follow the update instructions provided. Regular updates ensure that you have access to the newest features and improvements.
What should I do if I forget my FTP credentials?
Contact your FTP server administrator to reset your credentials. For security reasons, the FTP Manager does not store or display passwords in plain text.
How do I enable or disable tray notifications?
Go to the settings menu within the FTP Manager and toggle the tray notifications option. You can enable or disable notifications based on your preferences.
Call to Action
Download NowSubscribe to our LinkedIn, Facebook, and Twitter for more updates. Sign up on our website for exclusive content.
Support and Documentation
For support, contact us at Support@TSTP.xyz
Find user manuals and documentation here.
Explore more solutions by The Solutions To Problems, LLC:
Website | Support Email | LinkedIn | YouTube | SoundCloud | GitHub