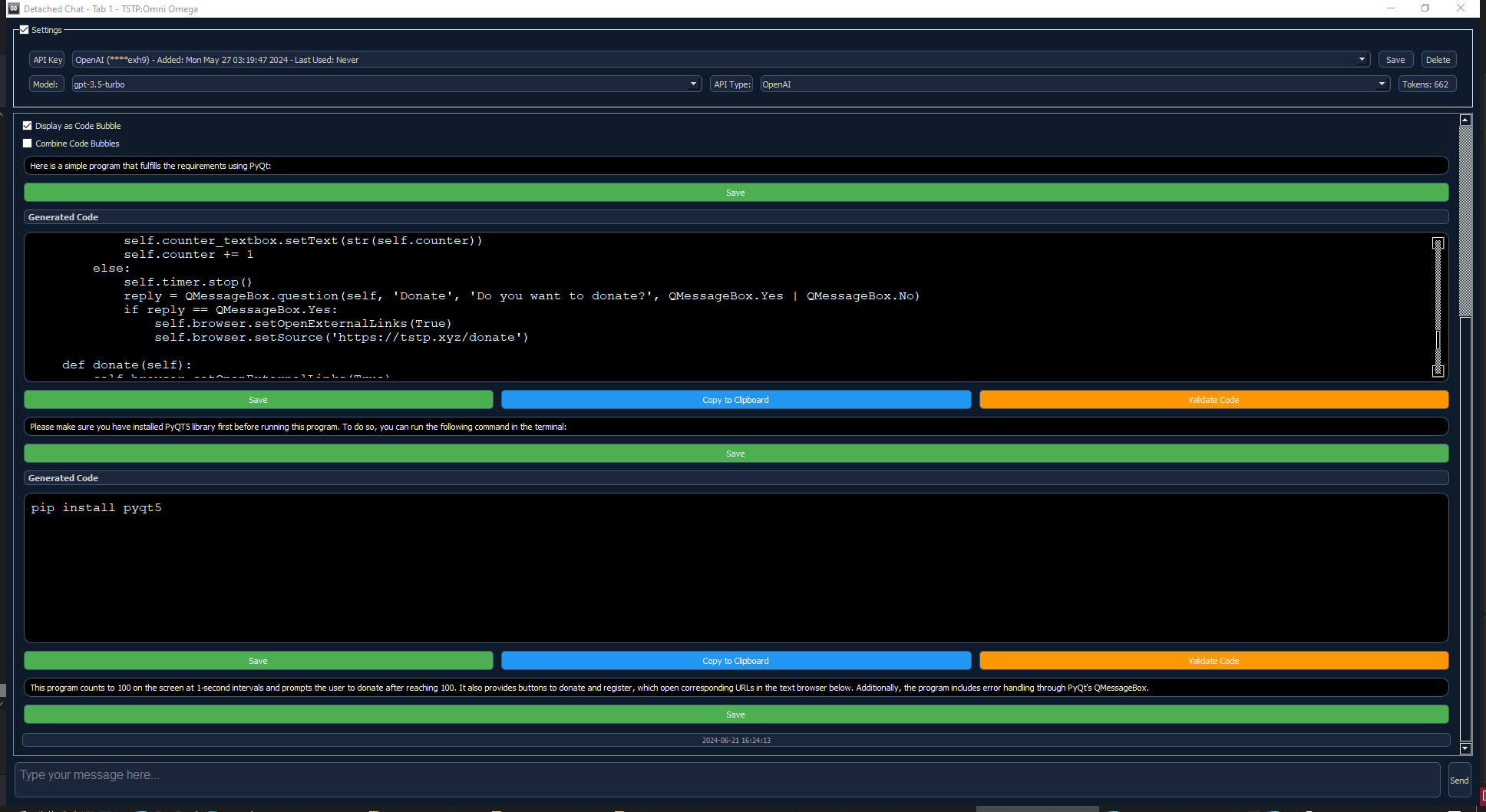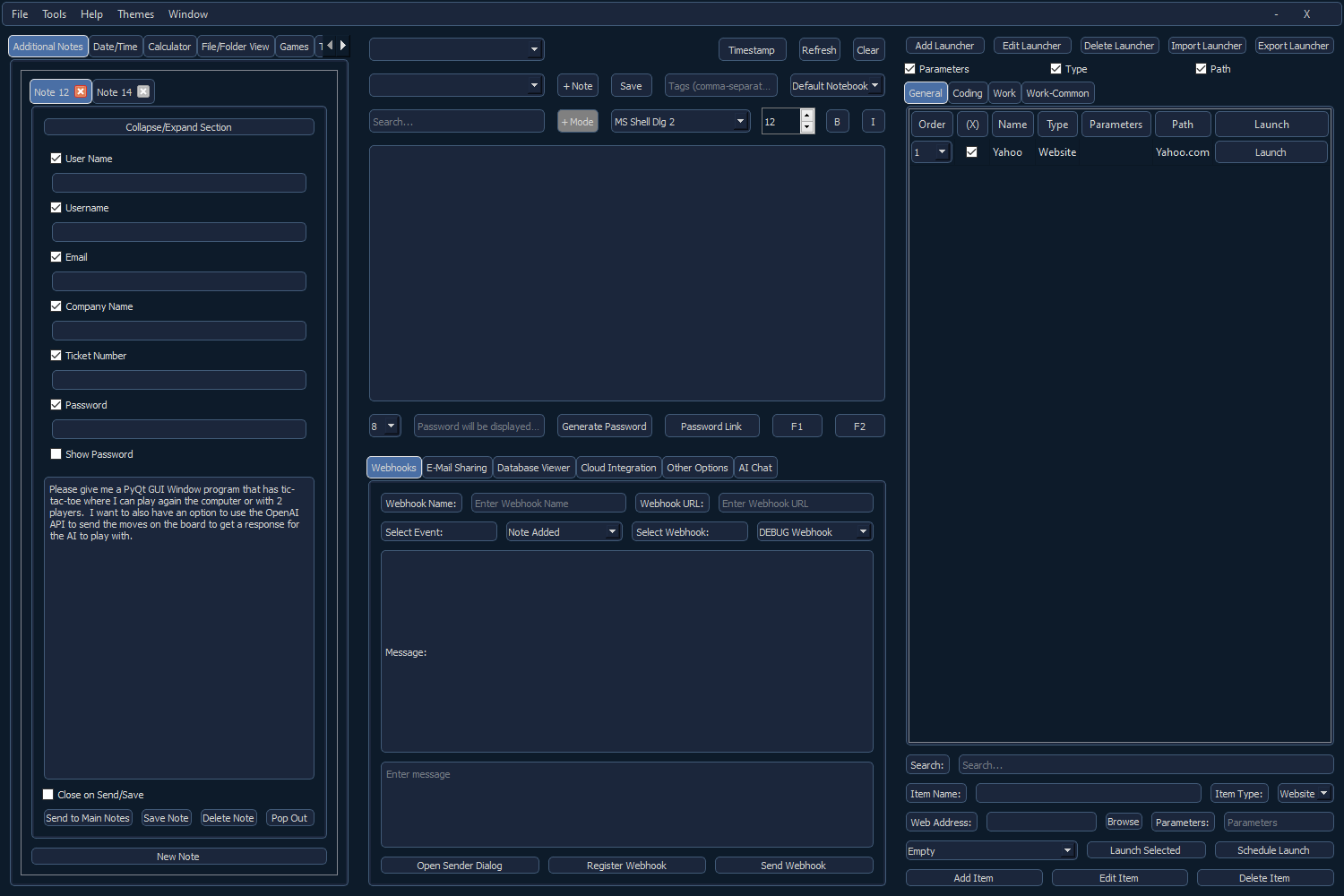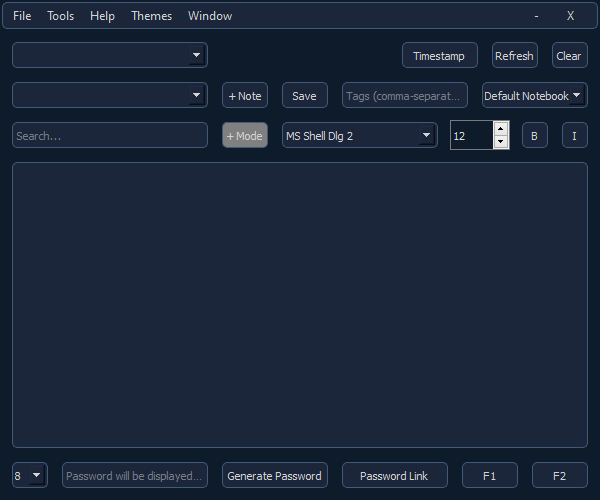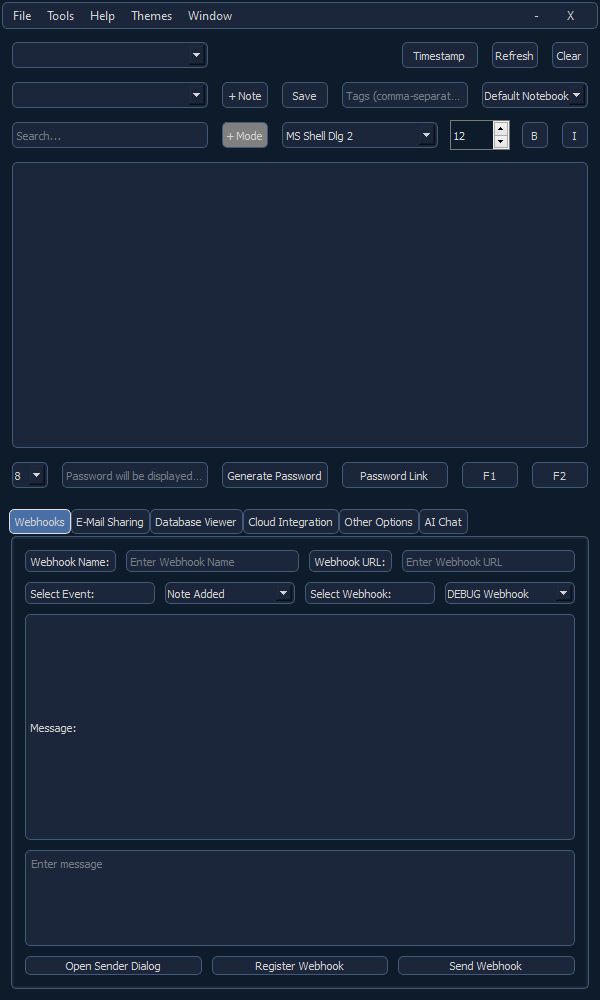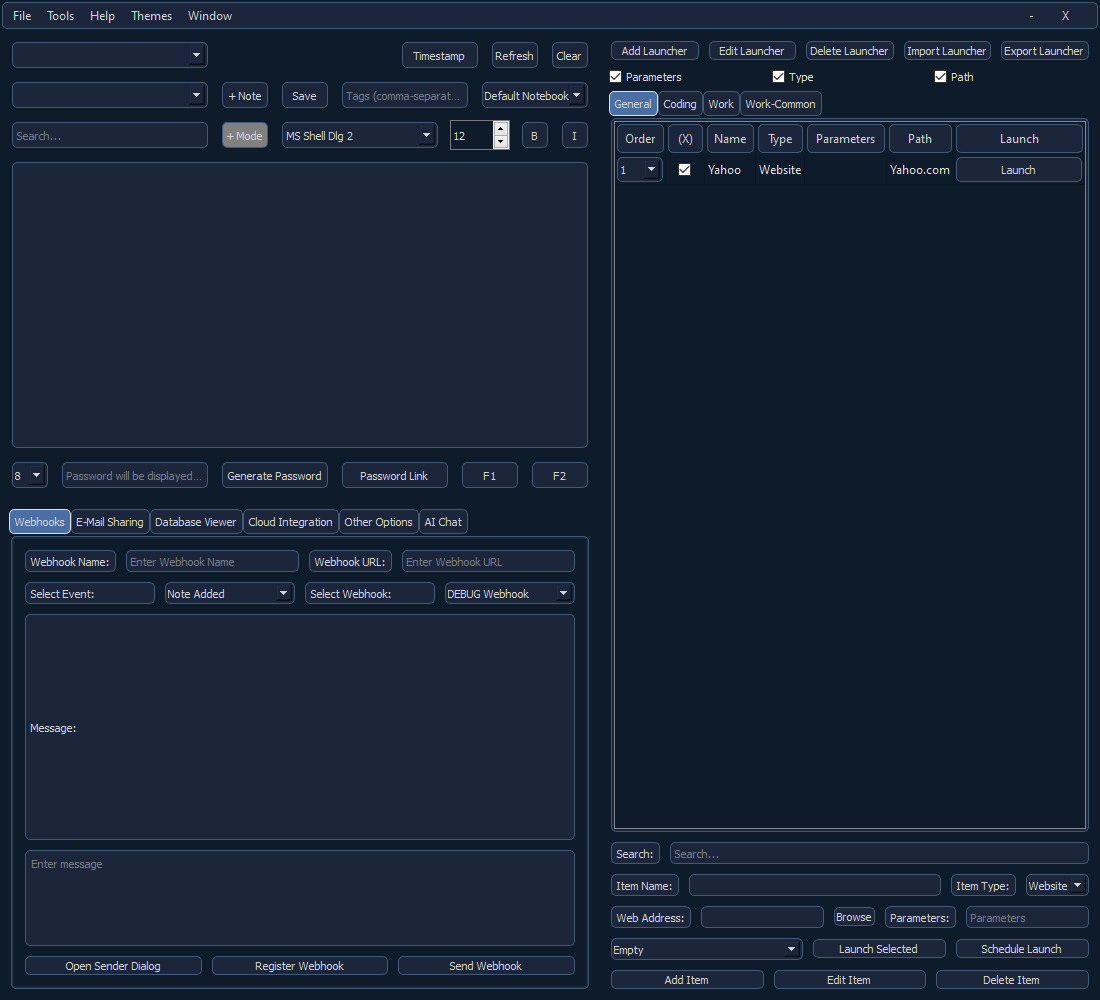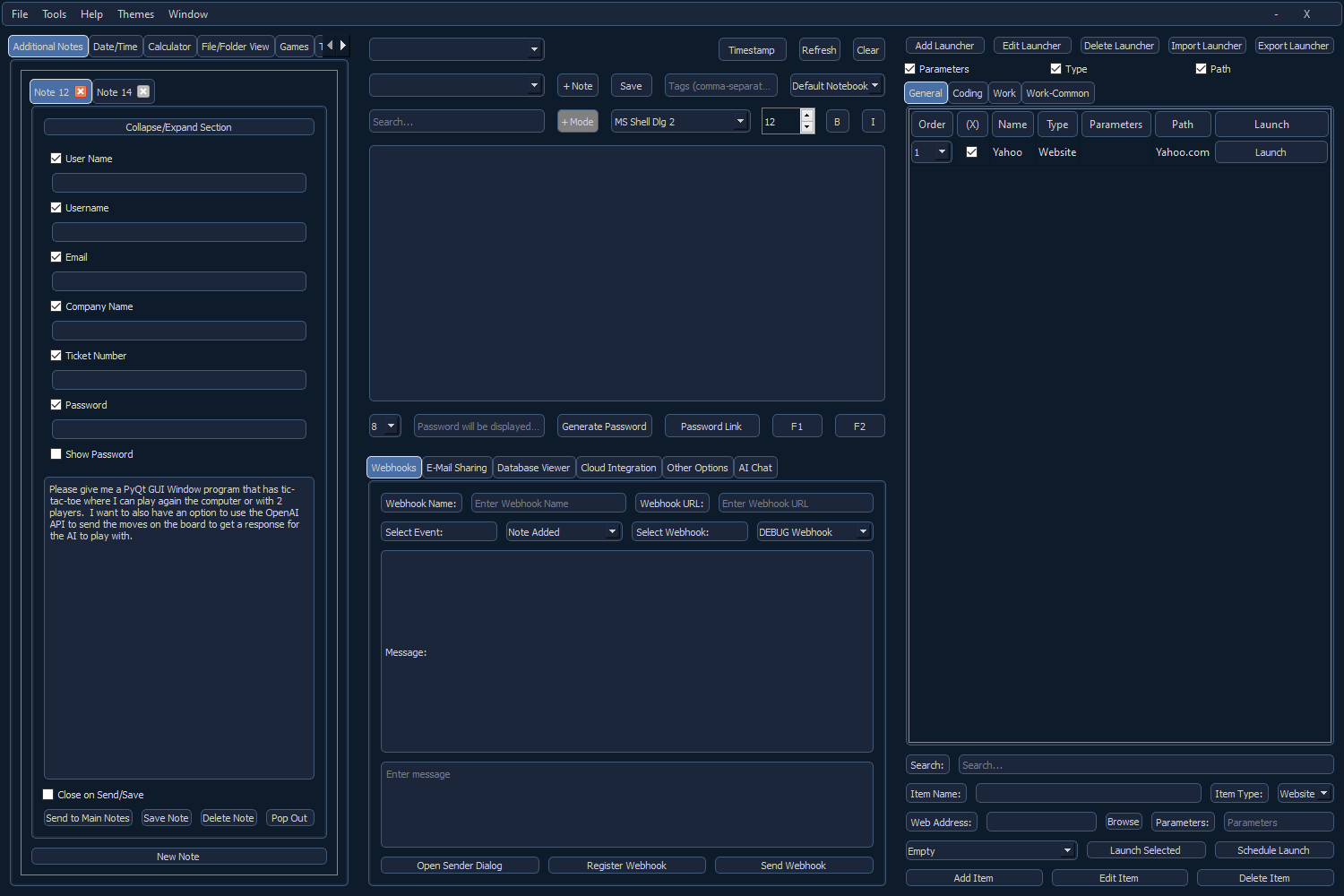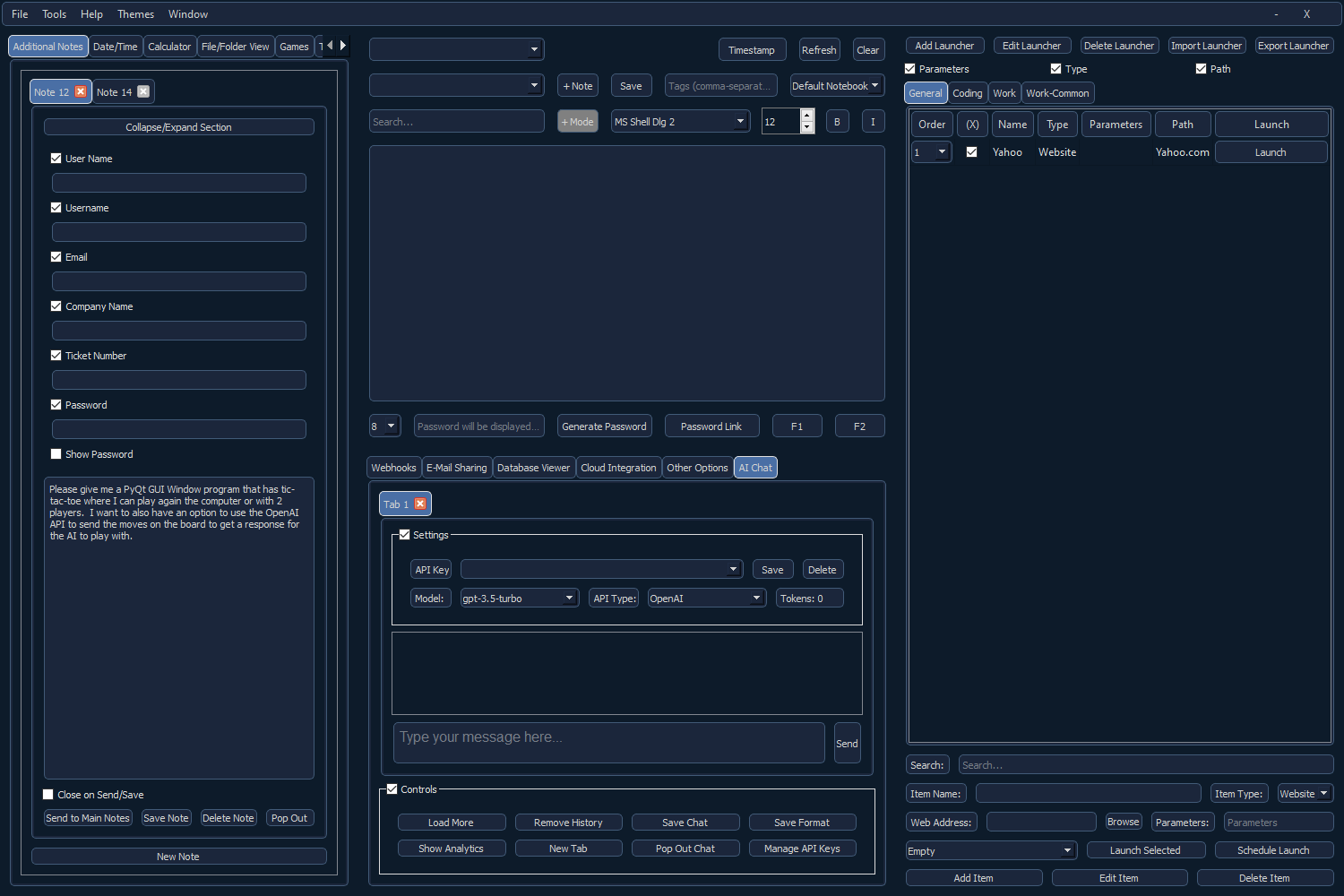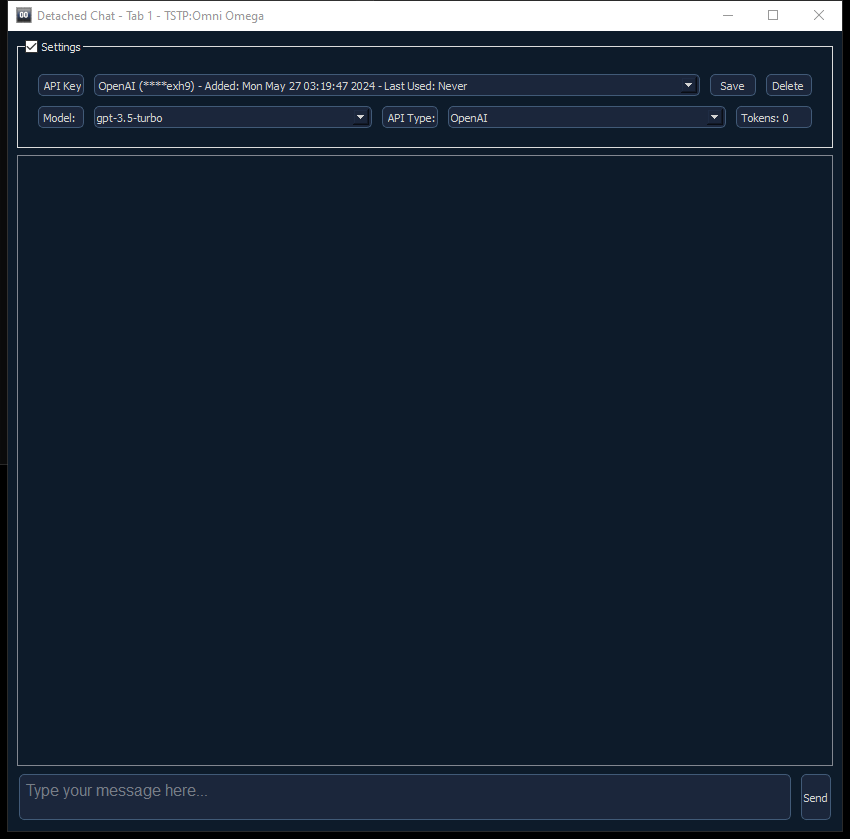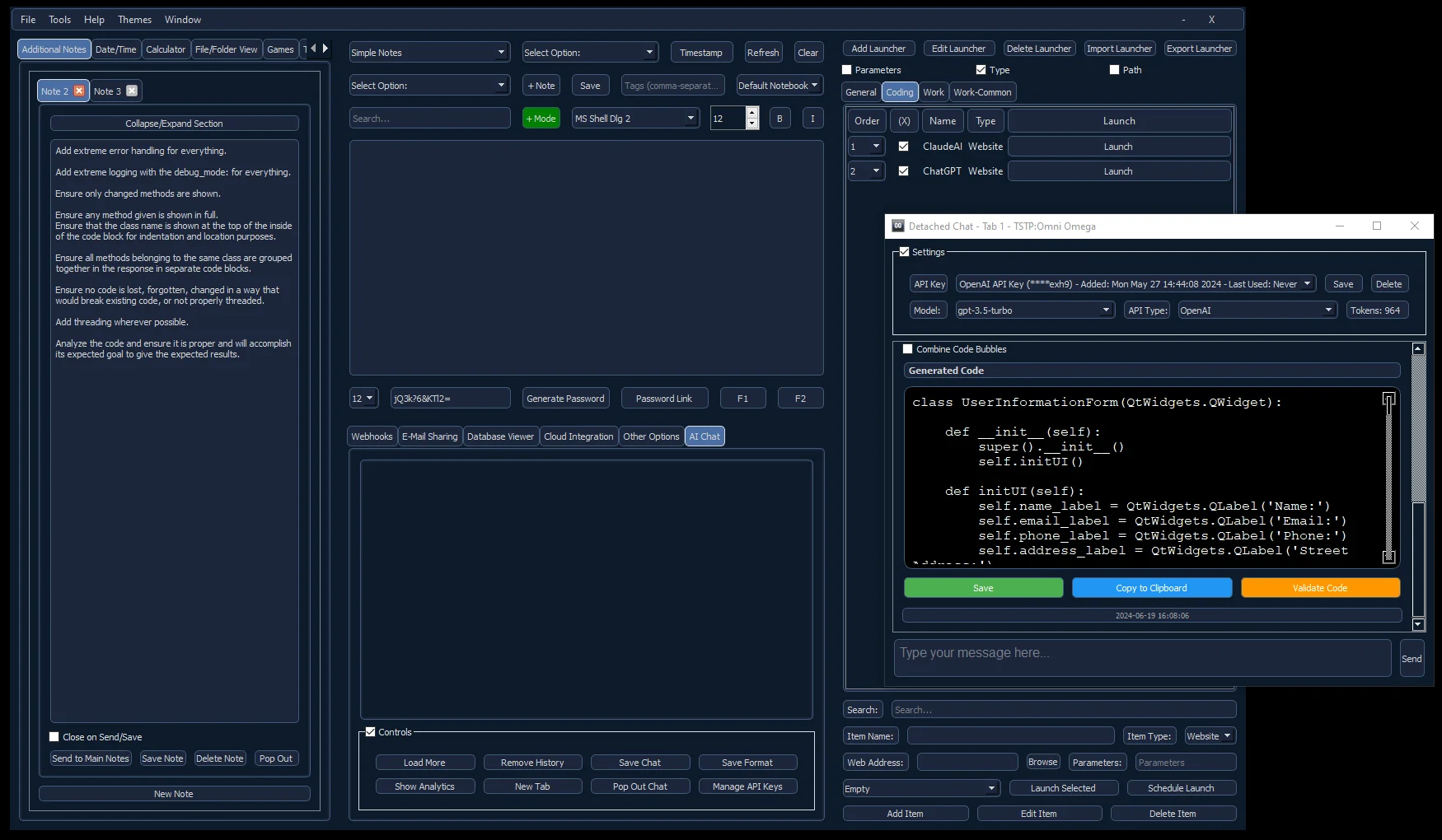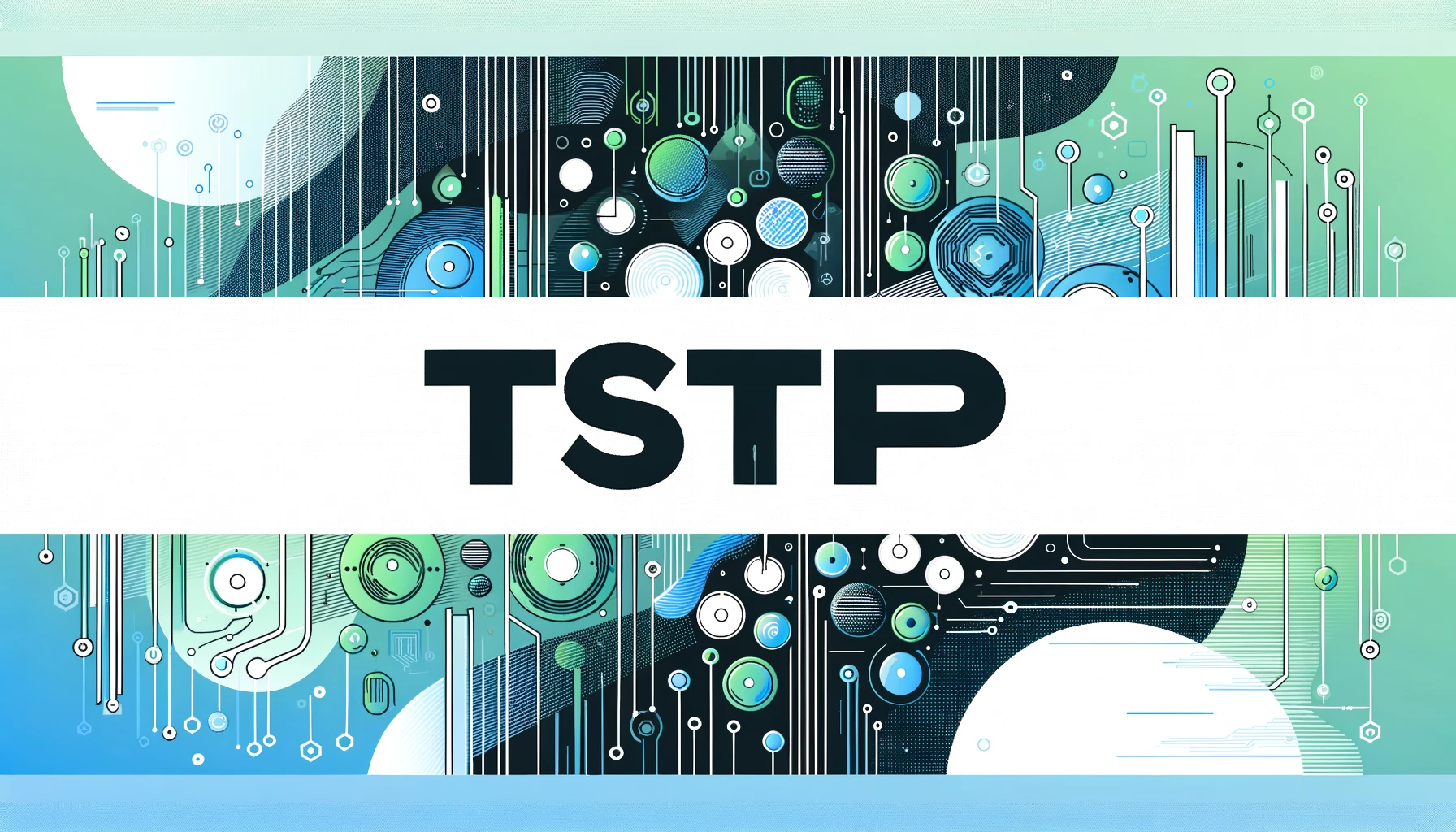The Omni Omega application by The Solutions To Problems, LLC, is your ultimate productivity companion. This powerful tool-set includes a screen tool, AI chat, duplicate remover, games, and an efficient launcher, alongside robust database viewer and web-hook management capabilities.
Omni Omega’s user-friendly interface and advanced customization options streamline your tasks, from managing database entries to removing duplicate lines in documents. Engage with the AI chat for quick assistance, or unwind with built-in games.
Download now to transform your workflow and experience unparalleled efficiency.
TSTP: Omni Omega
Introduction
Omni Omega by TSTP is the ultimate productivity companion, integrating a comprehensive set of tools designed to enhance your workflow. From webhooks to cloud integration, Omni Omega provides seamless and efficient solutions for managing your digital tasks, making it an essential application for developers, writers, and data analysts alike.
Key Features
- Webhook Management: Easily manage webhooks with registration, sending, and detailed logging capabilities.
- Email Sharing: Send emails with note content directly from the application using multiple email providers.
- Database Viewer: View and manage database entries with a user-friendly interface.
- Cloud Integration: Sync files with Dropbox, Google Drive, and OneDrive effortlessly.
- Interactive Tutorial: Step-by-step guide to using all features of the application.
- AI Chat: Integrated AI chat feature for instant assistance and productivity tips.
- Dark Mode: Optional dark mode to reduce eye strain during prolonged use.
Detailed Capabilities
Webhook Management
Manage your webhooks efficiently with Omni Omega. Register new webhooks, send test messages, and monitor webhook events through comprehensive logs. This feature ensures smooth integration with external services and applications.
Email Sharing
Share notes and updates via email directly from Omni Omega. The application supports multiple email providers, including Google and Outlook/Office 365, and offers customization options for email content and recipient management.
Database Viewer
Omni Omega provides a robust database viewer that allows you to connect to various databases, including SQLite, MySQL, and PostgreSQL. View, edit, and manage database entries with an intuitive interface designed for efficiency and ease of use.
Cloud Integration
Seamlessly sync your files with popular cloud services like Dropbox, Google Drive, and OneDrive. Omni Omega simplifies the process of uploading, downloading, and synchronizing files between your local system and the cloud.
Interactive Tutorial
Get the most out of Omni Omega with the built-in interactive tutorial. The step-by-step guide walks you through all features of the application, ensuring you can leverage its full potential regardless of your experience level.
AI Chat
Omni Omega includes an AI chat feature to provide instant assistance and productivity tips. Use the chat to get help with application features, receive suggestions for improving your workflow, and much more.
Dark Mode
Switch to dark mode to reduce eye strain during extended periods of use. The dark mode theme provides a comfortable viewing experience, especially in low-light environments.
Extensive Tutorial
Follow this comprehensive guide to get started with Omni Omega:
Step 1: Download and Install
Download Omni Omega from the link provided below. Follow the on-screen instructions to install the software on your computer. The installation process is straightforward and typically takes only a few minutes.
Step 2: Open Omni Omega
Launch the Omni Omega application. You will see the main interface with options to manage various features such as webhooks, email, database, and cloud integration. The user-friendly layout makes it easy to navigate and access different functionalities.
Step 3: Set Up a New Project
Click on ‘New Project’ to start a new session. You can manage multiple features in one project, each accessible through a tabbed interface. Configure your settings and start using the features to enhance your productivity.
Step 4: Manage Webhooks
Use the Webhooks tab to register and manage webhooks. Enter the webhook name, URL, and select the event type. You can also send test messages and view logs for detailed monitoring.
Step 5: Share Notes via Email
In the Email Sharing tab, configure your email settings, including provider, email address, and password. Compose your email and send notes directly from the application.
Step 6: View and Manage Databases
Connect to your database in the Database Viewer tab. View and manage entries, execute SQL queries, and perform CRUD operations with ease.
Step 7: Sync Files with Cloud Services
Use the Cloud Integration tab to sync files with your preferred cloud service. Authenticate with the service, select local and cloud folders, and sync your files effortlessly.
Step 8: Customize Your Interface
Adjust the interface settings to match your workflow. Choose between light and dark themes, configure layout options, and set up toolbar preferences to create a personalized working environment.
For more detailed instructions, please refer to the user manual or watch our tutorial videos (coming soon).
FAQ Section
General Questions
What is Omni Omega?
Omni Omega is a comprehensive software tool designed to enhance productivity by integrating various features like webhook management, email sharing, database viewing, and cloud synchronization in a single application.
Who can benefit from using Omni Omega?
Anyone who regularly manages digital tasks can benefit from using Omni Omega. This includes developers, writers, data analysts, and anyone who needs a reliable tool to streamline their workflow.
Installation and Setup
How do I install Omni Omega?
Download the installation file from our website and follow the on-screen instructions to install the software on your computer. The process is quick and straightforward.
What are the system requirements for Omni Omega?
Omni Omega is compatible with Windows, macOS, and Linux operating systems. Ensure that your system meets the minimum hardware and software requirements specified on our website.
Using Omni Omega
How do I set up a new project?
Click on ‘New Project’ to start a new session. You can manage multiple features in one project, each accessible through a tabbed interface. Configure your settings and start using the features to enhance your productivity.
How do I manage webhooks?
Use the Webhooks tab to register and manage webhooks. Enter the webhook name, URL, and select the event type. You can also send test messages and view logs for detailed monitoring.
How do I share notes via email?
In the Email Sharing tab, configure your email settings, including provider, email address, and password. Compose your email and send notes directly from the application.
How do I view and manage databases?
Connect to your database in the Database Viewer tab. View and manage entries, execute SQL queries, and perform CRUD operations with ease.
How do I sync files with cloud services?
Use the Cloud Integration tab to sync files with your preferred cloud service. Authenticate with the service, select local and cloud folders, and sync your files effortlessly.
How do I enable dark mode?
Go to the settings menu within Omni Omega and toggle the dark mode option. You can enable or disable dark mode based on your preferences.
Troubleshooting
What should I do if I encounter issues?
Refer to the logs for detailed error messages. If you cannot resolve the issue, contact our support team for assistance at Support@TSTP.xyz.
How do I access the logs of my activities?
You can view detailed logs of all activities in the ‘Log’ section of Omni Omega. The logs include timestamps, actions performed, and any errors encountered, making it easy to troubleshoot and audit your operations.
How do I update Omni Omega to the latest version?
Check our website for the latest version of Omni Omega and follow the update instructions provided. Regular updates ensure that you have access to the newest features and improvements.
What should I do if I forget my credentials?
Contact your administrator to reset your credentials. For security reasons, Omni Omega does not store or display passwords in plain text.
How do I enable or disable dark mode?
Go to the settings menu within Omni Omega and toggle the dark mode option. You can enable or disable dark mode based on your preferences.
Call to Action
Download NowSubscribe to our LinkedIn, Facebook, and Twitter for more updates. Sign up on our website for exclusive content.
Support and Documentation
For support, contact us at Support@TSTP.xyz
Find user manuals and documentation here.
Explore more solutions by The Solutions To Problems, LLC:
Website | Support Email | LinkedIn | YouTube | SoundCloud | GitHub